データビューアとは何ですか?
Table of Contents
ドルフィンシステムのData Viewerは、USRP等のソフトウェア無線機(SDR)などから収録したIQデータファイルをPC上で表示・解析するアプリケーションソフトウェアです。
USRP等で高速に収録している最中は、波形を表示しながら解析することはできません。
データビューアは、収録したデータファイルの時間波形(IQ波形)、スペクトラム表示(Power Spectrum)、RSSI、占有帯域幅などを表示することが出来ます。
最大8データファイルの同時読込に対応
複数のUSRPから同時にデータファイルを収録した場合などで複数のデータファイルがある場合は、一度に複数ファイルを読み込み表示することが出来ます。
また同時に収録していない場合でも、複数のファイルを読み込むことでデータの比較をすることが出来ます。
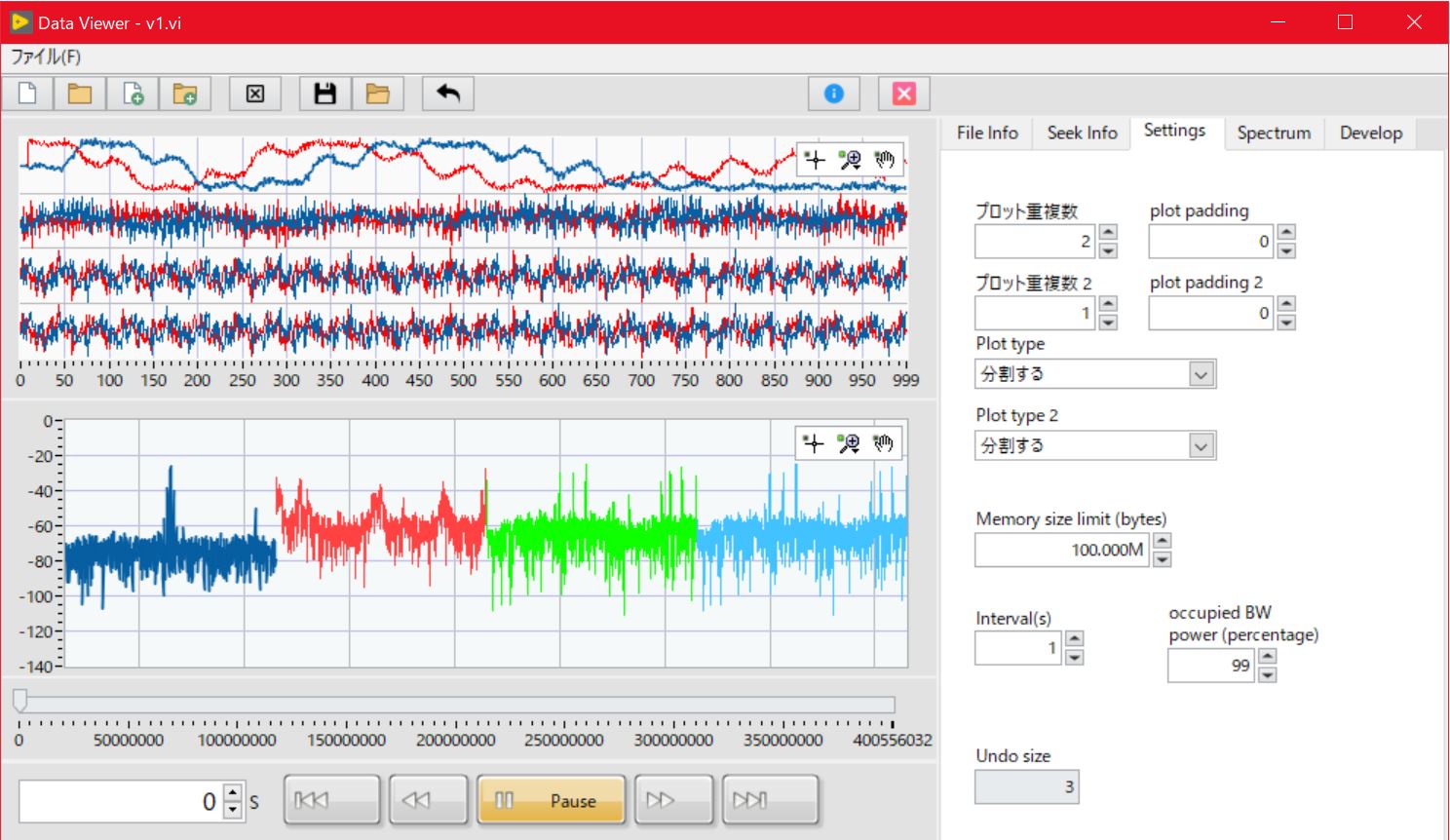
複数のIQレート(サンプリングレート)に対応
読み込むファイルそれぞれのIQレート(サンプリングレート)が異なっていても、指定した時間分のサンプルを読み込みグラフを補間することで、一つの時間軸上に表示します。
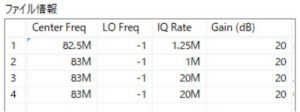
時間モードで読み込む場合、下表のように各ファイルのIQレートに基づいて読み込むサンプル数を計算し、IQデータを読み込みます。
そしてグラフ描画時に、最大長のサンプル数に合わせて表示します。
例えば下表では10000サンプルが最大長なので、100サンプルのデータは10000サンプルに増やして(補間して)、1000サンプルのデータは10000サンプルに増やして表示します。
| No. | IQレート | 読み込むサンプル数 |
|---|---|---|
| 1 | 1M | 1000 |
| 2 | 10M | 10000 |
| 3 | 100k | 100 |
主な仕様
| 対応OS | Windows 10, Windows7 (LabVIEW 2018 SP1ランタイムライブラリをインストールする) |
| 読み込み可能データファイル | IQデータファイル IとQがI16で並んでいるバイナリデータファイル |
| 同時に読み込み可能なファイル数 | 最大8データファイル |
使用方法
データファイルを開く
収録したデータファイル(拡張子 datもしくはbin)をエクスプローラからデータビューアのグラフエリアにドラッグ&ドロップします。するとファイルが開き波形を表示します。
または、メニューから「ファイルを開く」を選択するか、ツールバーのファイルアイコンをクリックしてファイルダイアログからデータファイル(拡張子 datもしくはbin)を選択します。
複数のデータファイルを開く
複数のデータファイルを開く場合は、データファイルが保存されているフォルダをエクスプローラで選択し、データビューアのグラフエリアにドラッグ&ドロップします。
そのフォルダに含まれているデータファイル(拡張子 datもしくはbin)を自動で探索して開きます。
またはメニューから「フォルダを開く」を選択するか、ツールバーのフォルダを開くアイコンをクリックしてファイルダイアログからデータファイル(拡張子 datもしくはbin)を選択します。
追加してファイルを開く
既にファイルを開いている際に、追加してデータファイルを読み込むことが出来ます。
別々に収録したファイルを比較する際に便利です。
メニューから「ファイルを開いて追加する」「フォルダを開いて追加する」を選択して、ファイルダイアログからデータファイル(拡張子 datもしくはbin)を選択します。
またはツールバーの「ファイル追加アイコン」もしくは「フォルダ追加アイコン」でも出来ます。
表示する波形の長さを決める
「File Info」タブの「読み込み時間(s)」に指定されている時間分のデータを読み込みます。
デフォルトでは1ms分のデータを読み込み表示します。
10msにすると10ms分のデータを読み込みます。
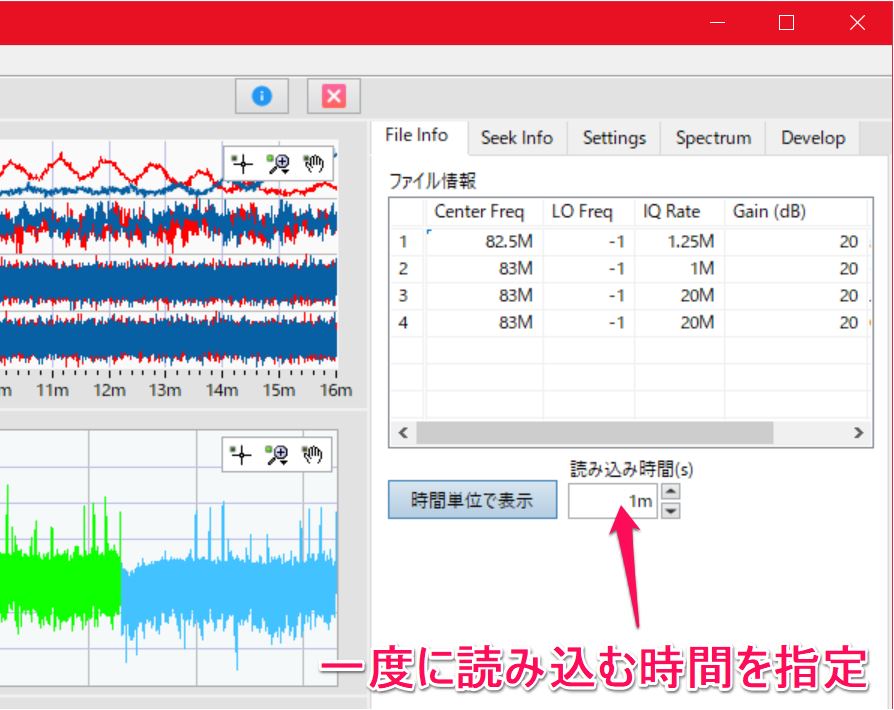
一度に読み込む時間を指定
データファイルと同名のINIファイルに記載されているパラメータからサンプリングレートを取得し、そのサンプリングレートから計算して時間単位のサンプル数を読み込みます。
例えば、IQレート1Mspsで1ms分のデータを読み込む場合は、先頭から1000サンプル分のデータを読み込みます。
サンプル単位で読み込みたい場合
「時間単位で表示」ボタンをクリックして「サンプル単位で表示」を選びます。そして「読込サンプル数」に読み込みたいサンプル数を入力します。するとそのサンプル数で読み込まれます。
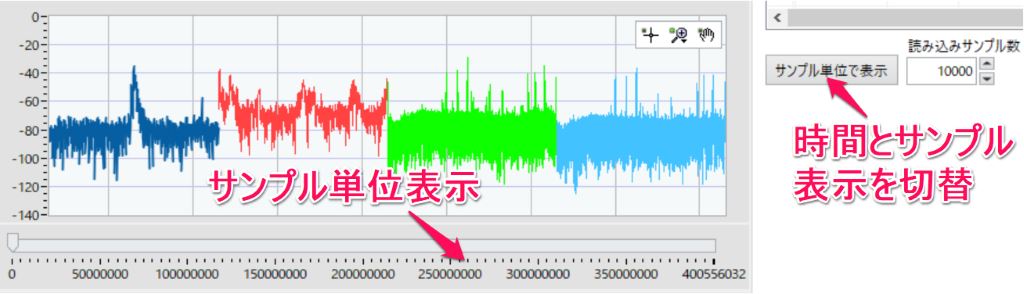
サンプル単位で読み込む
ファイルをシークして波形の表示位置を変える
波形を表示するファイル内の位置を変えるには、以下のボタンなどを使用します。
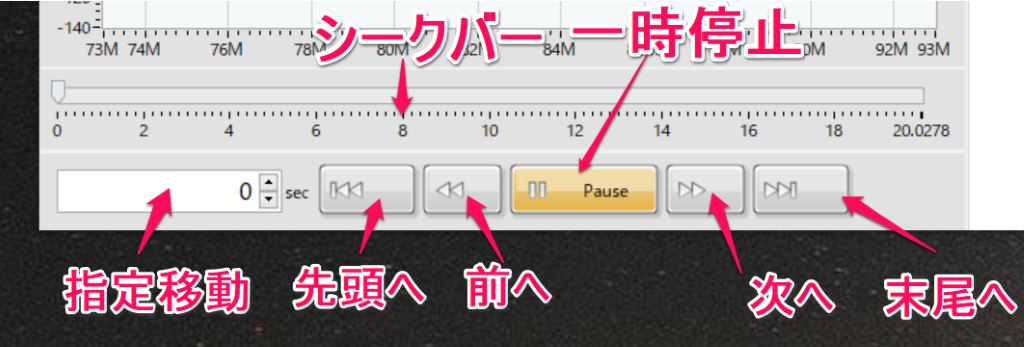
| 制御器名 | 動作内容 |
|---|---|
| 次へボタン | 次の読み込み位置に移動します。 |
| 前へボタン | 前の読み込み位置に移動します。 |
| 末尾へボタン | ファイルの末尾に移動します。 |
| 先頭へボタン | ファイルの先頭に移動します。 |
| 一時停止ボタン | 一時停止をオフにすると次々に移動します。オンにすると停止します。 |
| 時間・サンプル指定 | 直接時間やサンプル数を指定して移動します。 |
| マウスホイール | グラフ上でマウスホイールを下側に回すと次の読み込み位置に移動します。 上側に回すと前の位置に移動します。 |
シークバーはファイル全体を表しています。
例えば上図のシークバーは、ファイルの先頭 0秒目から20.278秒目までを表していてマウスで直接移動することが出来ます。
下図は、サンプルモード時のシークバーの状態です。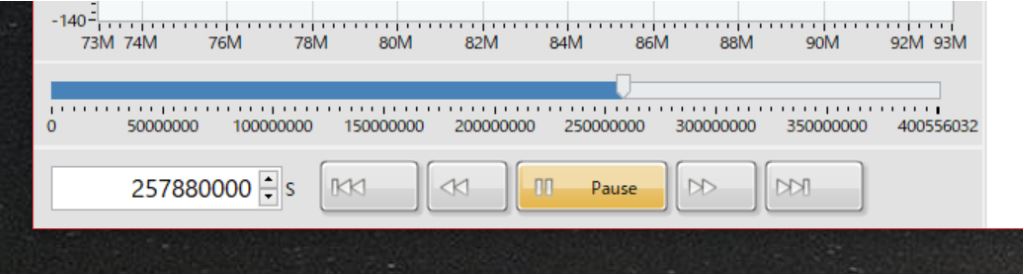
波形を重ねてグラフ描画する / 分割して描画する
IとQを分けて描画する
収録したデータを解析する際に、IとQが重なって表示されていると見にくい場合があります。
データビューアは、IとQを別々のグラフに描画することで、IとQのズレ具合などを確認することが出来ます。
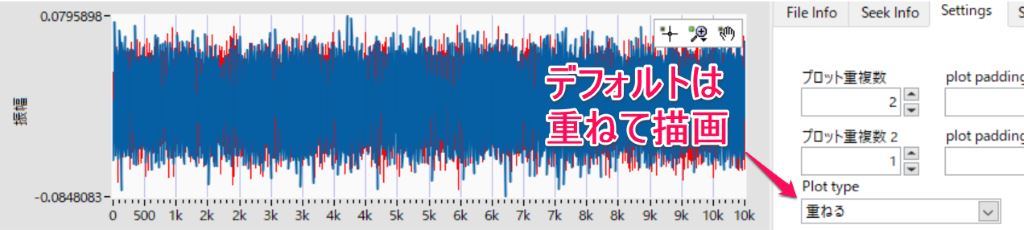
IとQを重ねて表示する(デフォルト)
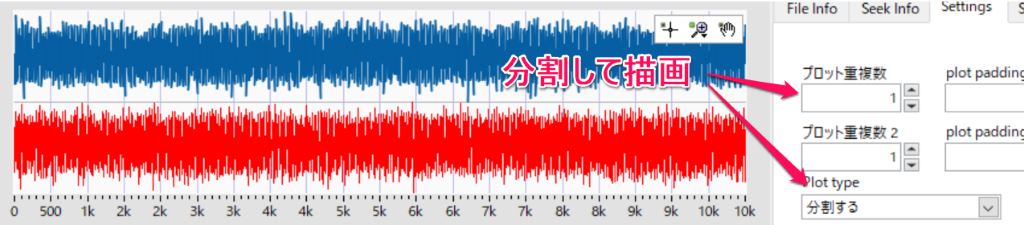
グラフを分割してIとQを別々に表示する
複数のファイルのグラフを別々に描画する
データビューアが複数のファイルを読み込んだ場合、一つのグラフに重なって表示しているとゴチャゴチャして波形が良く分かりません。またスペクトラムも下図のように離れて表示してしまいます。
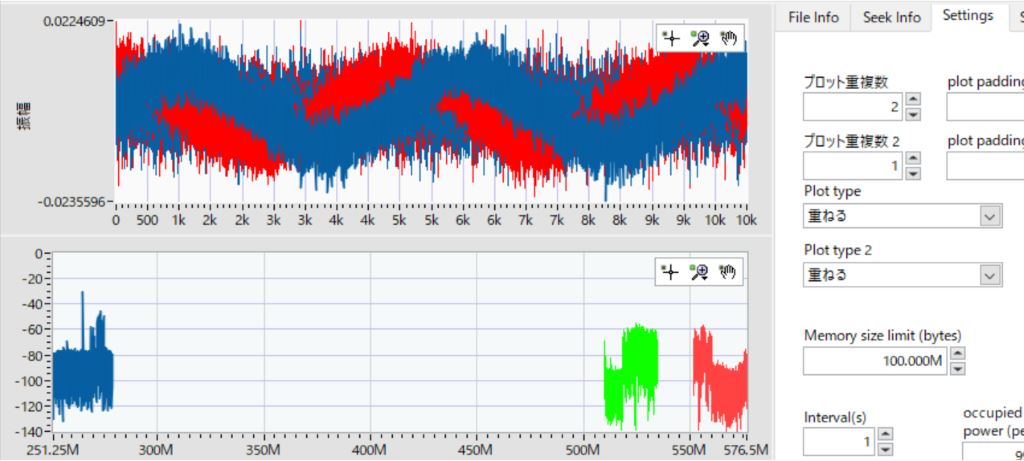
複数のファイルのグラフを重ねて描画する
このようなときにグラフを分割して表示すると、各ファイルの波形やスペクトラムを各ファイル毎に表示することが可能です。
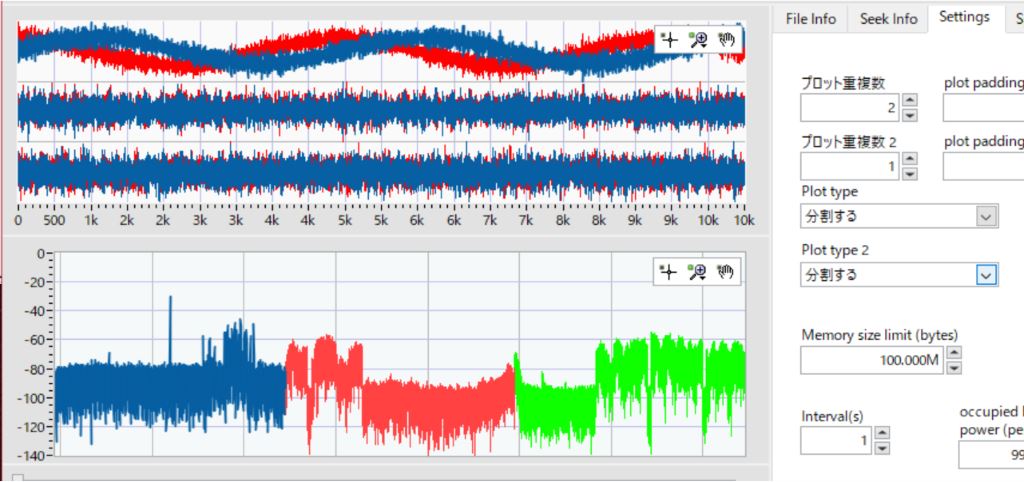
複数のファイルのグラフを別々に描画する
各ファイルの表示位置をずらして表示する
データビューアで複数のファイルを開いた場合に、各ファイルの表示位置をずらして表示することが可能です。
例えば下図のように、表にオフセットを入力することでシークバー表示位置から読み込み位置をずらす事が出来ます。
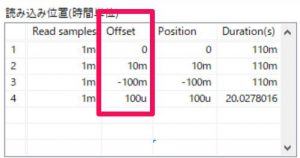
各ファイルの表示位置オフセットを設定
RSSI (dBm)や占有帯域幅を見る
現在表示している位置のRSSI (dBm)や占有帯域幅も表示されます。
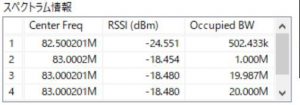
RSSI (dBm)や占有帯域幅が表示される
スペクトラムグラフで 窓を変える / 平均化する / MaxHoldして表示する
スペクトラムグラフは、窓関数や平均化アルゴリズム、平均回数などを変えて表示することが可能です。
対応している窓関数
Hanning, Hamming, Blackman-Harris, Extact Blackman, Blackman, Flat Top, 4 Term B-Harris, 7 Term B-Harris, Low Sidelobe
対応している平均化アルゴリズム
Vector averaging, RMS averaging, MaxHold


